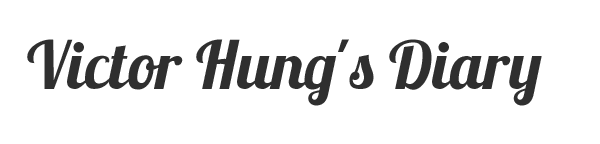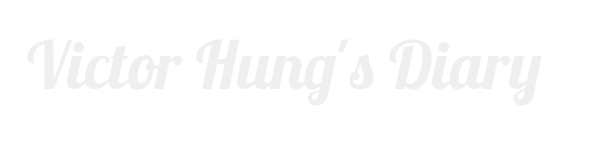HyperDock 顧名思義是一個 Dock 的強化工具,可以在 Dock 上面直接提供視窗預覽及播放控制等功能。不過個人認為 HyperDock 最好用的功能還是 Mac 以來長期欠缺的視窗管理。初次使用 Mac 的朋友絕大多數的抱怨就是 Mac 視窗怎樣都無法放到最大,而是縮放成「最適合」的大小。
即使最近 OS X El Capitan 終於推出官方的分割視窗功能,但是在筆者認為,只是同時將兩個應用程式同時進入全螢幕模式,而上方工具列、Dock 則會隱藏,且部分應用程式進入全螢幕模式後,使用介面也會有些許不同。因此我想內建的分割視窗還是遠遠不及 HyperDock 的功能。
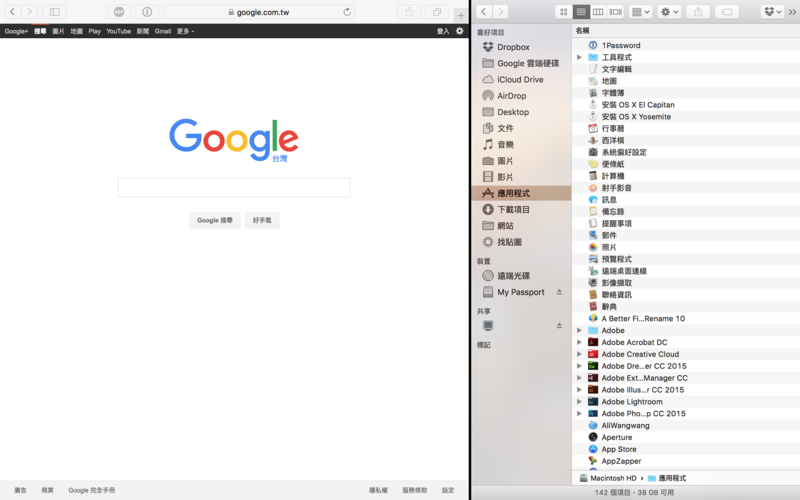
除了上方工具列、Dock 則會隱藏,開啟視窗分割的兩個應用程式,會獨立產生一個桌面空間。且不能再加入第三個應用程式,若要存取其他的程式視窗,則必須回到原本的桌面空間。

視窗管理
在 HyperDock 的設定中,可以看到「視窗管理」的分頁下,有一個「視窗貼齊」的選項,打勾後每當「拖曳」視窗到螢幕邊緣,HyperDock 則會將視窗調整成對應的大小。
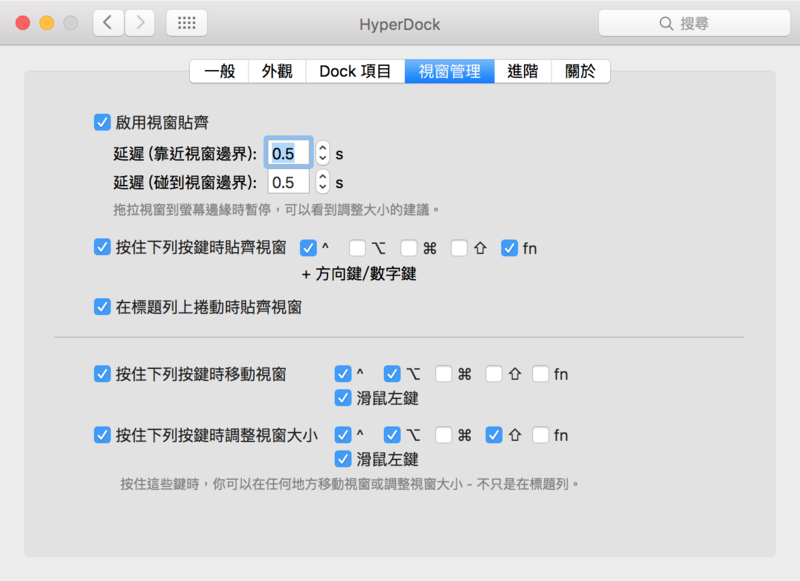
這個功能螢幕截圖實在是看不太出來,因此以下圖為例,將視窗往螢幕左邊拖曳,觸碰到邊緣後,就會自動調整為螢幕左半邊的大小;若往四個角落如右上或右下角,就會變成四分之一螢幕大小的視窗。若是往上拖曳則是大家最常用的,將視窗「放到最大」;往下拖曳的話,則會將視窗調整為中等大小,並且置於螢幕正中央。
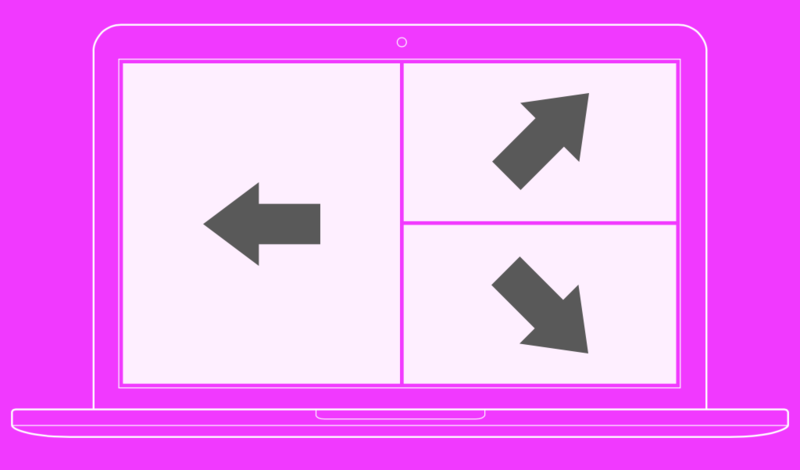
除了拖曳到邊緣外,在標題列(視窗上方邊框)的位置滾動滑鼠滾輪,也等同往上及往下拖曳的效果。當然,也可以設定鍵盤快捷鍵,預設是 fn + control + 方向鍵。還有許多細部的功能與快捷設定,也都可以在設定中去調整。
視窗預覽
例如當我們使用 Safari 開啟了許多網頁視窗,或是在 Finder 點開了很多資料夾。這時候使用 Exposé 或是 Cmd + Tab 來尋找視窗時,在早期版本的 Mac 中,相同應用程式的視窗會堆疊在一起,若要尋找特定的視窗會相當困難。
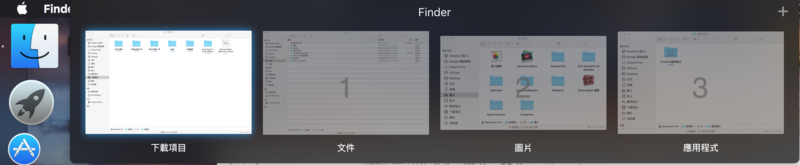
在 HyperDock 的預覽功能中,將滑鼠游標停留在 Dock 上,則會跳出該應用程式的預覽視窗。這邊以 Finder 為例,當 Finder 同時開啟了四個視窗,甚至這些視窗都分散在不同的桌面時,從預覽畫面中可以看到:左邊「下載項目」資料夾在目前畫面中;其他三個資料夾「文件」「圖片」「應用程式」,則分別在第一、二、三個桌面,相當清楚。若點選視窗縮圖,就會直接跳到該桌面的視窗畫面。
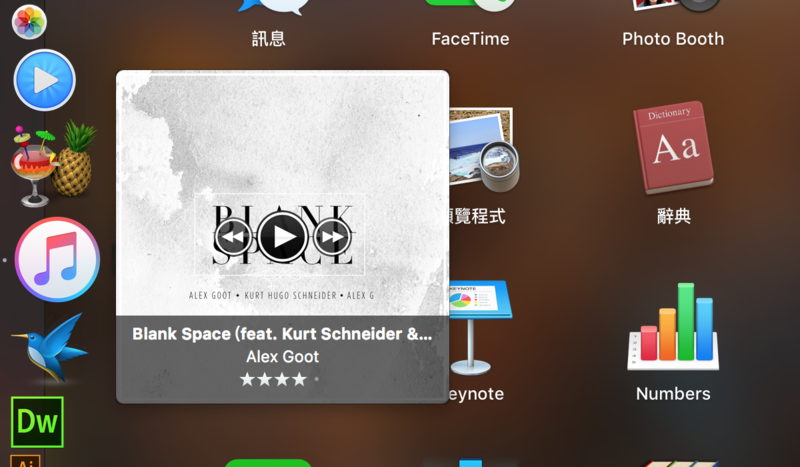
如果是 iTunes、Spotify 或 MPlayerX 這類影音播放程式,預覽視窗則會加入播放控制的功能,顯示影片縮圖、專輯封面與評分等資訊,並且能透過快捷按鈕控制播放暫停、上一首、下一首,以滑鼠滾輪調整音量大小。除了多媒體應用程式的特殊預覽功能,如果是行事曆的話,則會顯示今明兩日的行程,即使沒有開啟行事曆,也能直接預覽。
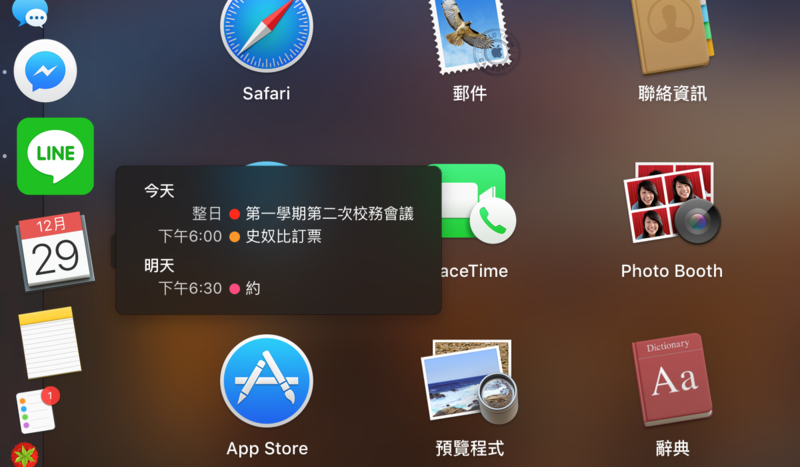
購買 HyperDock
HyperDock 在 App Store 跟官網皆有販售,官網所販售的正式版授權價格為 $6.95 美元,可選擇 PayPal 或信用卡付款;而 App Store 目前售價則是 $9.99 美元。但 App Store 版本自 2011 年七月曾經降價到 $6.99 促銷一天後就再也沒有降價過了,且截至本文撰寫時,最新一次 App Store 版本的更新日期是 2014 年十月,已經超過一年沒有更新。
筆者多年前購買時,似乎還沒有在 App Store 上架,因此當初就是用 PayPal 從官網購買。完成付款後會透過 Email 將一個金鑰檔案寄送到訂購時所填寫的 Email 地址,因此註冊 HyperDock 是不需要輸入任何序號的,只要將金鑰下載下來,點兩下開啟,就自動完成註冊啟用了。根據官網的問與答所說,購買來的金鑰可以用在「所有」購買者所擁有的電腦,因此幾乎是沒有數量限制的。 不過比較值得注意的是,有許多老 Mac 的使用者,電腦還是維持在 Mac OS 10.4、10.5,但 HyperDock 僅支援 10.6 及更新的作業系統版本,目前支援到 10.11 OS X El Capitan,因此看起來除了官網的介面,軟體持續有在更新中。
官方網站:https://bahoom.com/hyperdock
App Store 與官網版本比較
由於蘋果公司的一些限制,在官網與 App Store 版本在功能上有一些不同:
- 官網版本將安裝在系統偏好設定中,App Store 的版本則是一個獨立的應用程式。
- 官網版本將能較快獲得更新並且能選擇更新到最新的測試版本。
- App Store 版本(還)沒有快捷鍵功能。
因此無論是功能、價格或售後服務上的考量,都非常建議直接從官網購買啊!